パソコンが盗難に遭い内蔵HDDが抜き取られてしまったり、ビジネスの資料を保存しておいたUSBメモリーをどこかに紛失してしまっても、データが暗号化されていれば他のPCで接続してもアクセスが困難になるため、情報漏洩・データ流出のリスクを格段に低く抑えられる。
BitLockerを使ったデータ暗号化
暗号化対応の外付けメディアやUSBメモリーなども販売されているが、WindowsにはBitLockerというデータを暗号化して格納するための機能があらかじめ備わっている。これを使うと、PC本体のストレージやUSBメモリー、SDカードなどのデータをすべて手軽に暗号化できる。
個人事業主や数人で動かしている小規模法人など、USBメモリー等を暗号化してもデータのやり取りが困難になる弊害も少ない環境でビジネスを展開しているときは、Windowsの機能であるBitLockerを使っての暗号化は検討する価値がある。
というより、他人に漏れたらまずい情報はすべて暗号化して保存する状態を整えておくと、普段の業務が何かと安心。
Windows 10 Proで利用可能、Homeは機能なし
Windows自体に用意されている機能だけれど、BitLockerは残念ながらWindows10 Homeでは使えない。Homeはもともとビジネス用途ではなく、プライベートな用途で使われることが前提のエディション。
Proなど、よりビジネスに振ったOSのエディションなら、一度初期設定だけ行えばあとは暗号化をほとんど気にせず利用できる。
ということで、仕事に使うPCをこれから購入するときはHomeではなくProにしておこう。ただし、仮にWindows 10 Homeを購入してしまった場合でも、あとからアップグレーッドすることでProに変えることもできる。
BitLockerの有効化と回復キーのバックアップ
BitLockerの有効化は、エクスプローラーで表示したHDDやSSD、USBメモリーやSDカードなどを指定した後に、右ボタンのメニューで「BitLockerを有効にする」を選択する。
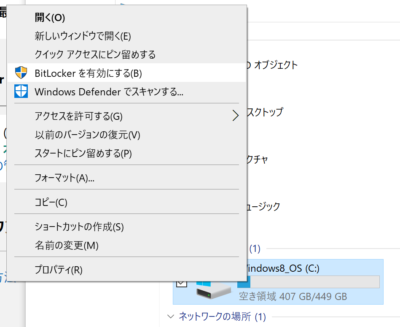
有効化を選択すると、最初に回復キーのバックアップ方法を選ぶよう指示される。これは何か問題が生じたとき、暗号化された保存用のメディアを元の状態に戻す(BitLockerを無効にする)ときに使うもの。
一番簡単なバックアップの方法は、Microsoftのアカウントにそのまま(オンライン上に)保存してしまうこと。Microsoftのアカウントを乗っ取られて回復キーを見られてしまえばそれまでだけど、慣れないうちは下手にファイルに保存したり、紙に印刷したりしてると万が一の際にその情報がどこに行ったのか分からず、データを復元できなくなるほうが危険な気がする。
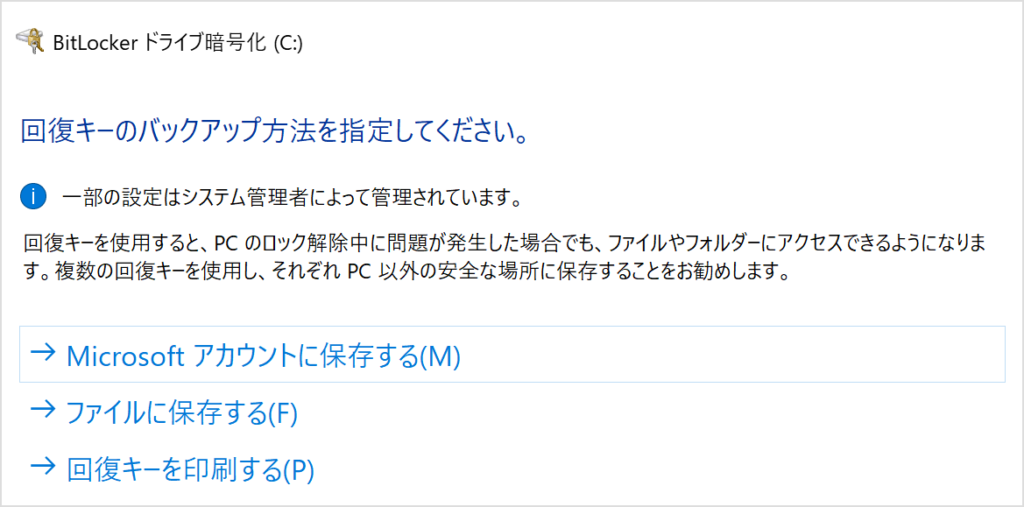
暗号化の範囲と暗号化モード
PC本体のストレージを暗号化する場合、買ってきたばかりの新品PCなら「使用済みの領域のみ暗号化する」を選択してもいいけど、既に使い始めたPCなら「ドライブ全体を暗号化する」を選択しておかないと、思わぬ領域にデータが暗号化されず残ってしまう危険がありそう。
新品のPCでも、暗号化している時間を取れるならドライブ全体を暗号化してしまうのもいいと思う。新品ならデータがほとんど格納されていないので、通常は全体を暗号化してもたいした時間がかからないので。
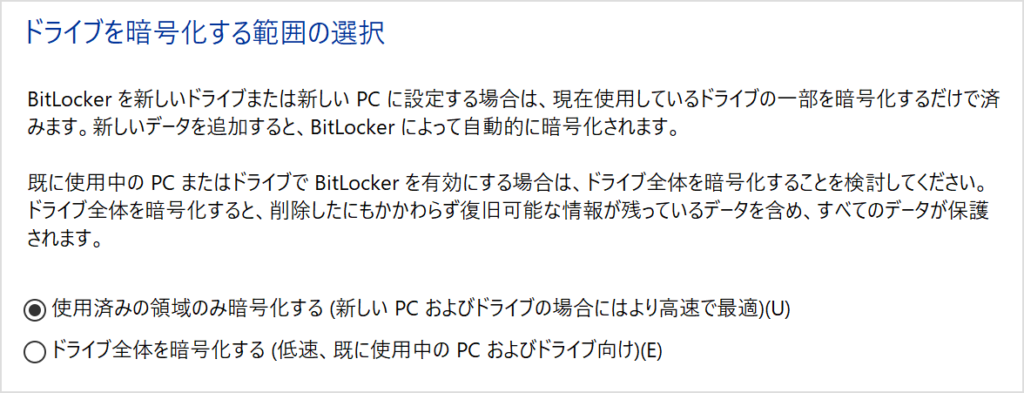
暗号化モードのほうは、PC本体のSSDやHDDを暗号化するなら「新しい暗号化モード」を選べばOK。USBメモリーなど他のPCでも使い回す可能性があるメディアは、「新しい暗号化」に対応していない可能性もあるため「互換モード」で暗号化しておくほうが無難。
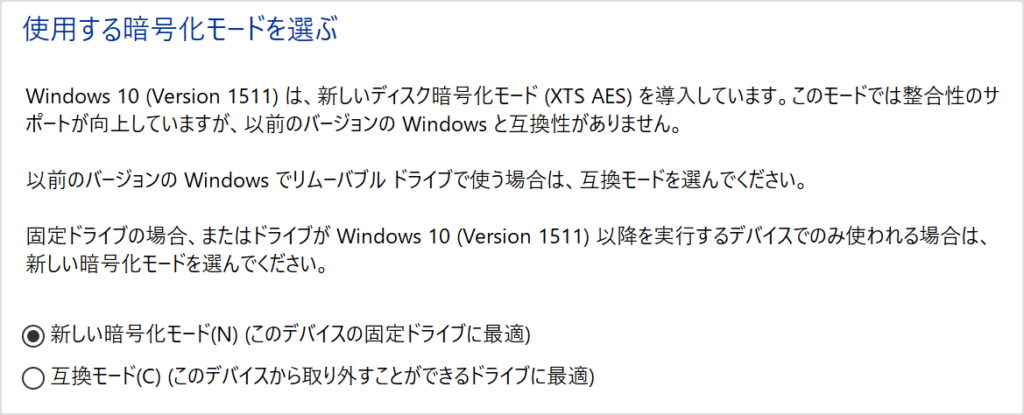
新しいPCやSSDを暗号化するときはそれほど時間は必要ないが、USBメモリーなどは全体を暗号化するのに結構時間がかかることもある。いますぐ持ち出すというタイミングで暗号化を始めてしまうと、間に合わなくなってしまう。時間に余裕のあるときに、1個ずつ暗号化しよう。
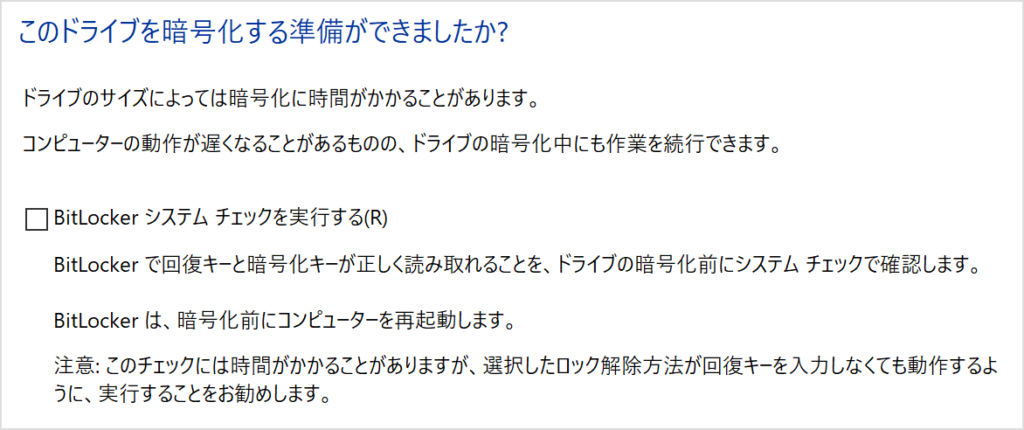
暗号化前と暗号化後
BitLockerによる暗号化が完了!となっても、PCを使っているユーザーの目線から見ると特に何が変わったわけでもないので、いまいち実感が湧かない。「ほんとにこれ、暗号化できてるの?」って不安になる。
そんなときは、エクスプローラーで暗号化したメディアを確認してみよう。暗号化前には何も表示されていなかった箇所に、
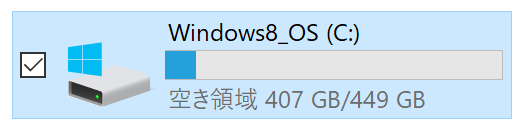
暗号化後は鍵のマーク(これは正当なユーザーなので鍵が開いた状態)が表示される。
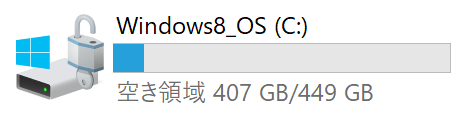
BitLockerによるUSBメモリーの暗号化
BitLockerはUSBポートに接続したUSBメモリーなども暗号化できるが、その場合には以下のように「このドライブのロック解除方法を選択する」というウインドウが開くので、通常はパスワードを指定して暗号化を進める。
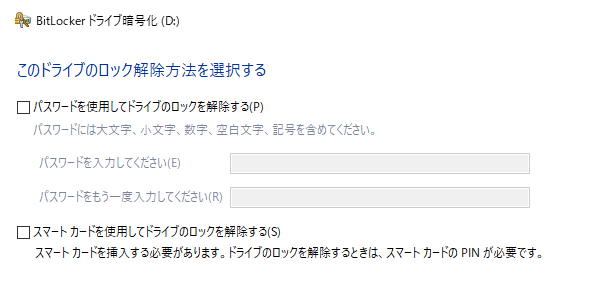
暗号化が完了したUSBメモリーを一度抜いて指し直すと、下の画像のように鍵がかかった状態のアイコンが表示される。設定したパスワードを入力すれば、普通にUSBメモリーとしてデータの保存等ができるようになる。
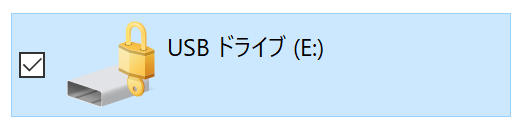
以上、Windows自体に用意されている、BitLockerという暗号化の仕組みについて。
慣れないうちは使わなくなったUSBメモリーやSDカードを使って、BitLockerによる暗号化を何度か試してみるべき。いつも使っている大事なHDDを最初に暗号化して、使い方が分からず復元できなくなったり、大事なUSBメモリーが使えなくなってしまっては、情報漏洩以前にビジネスがそれどころではなくなるので。アデュー。



